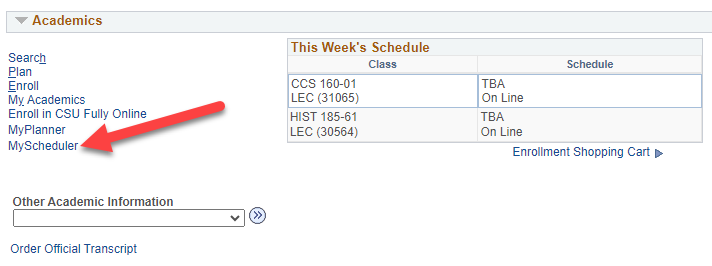MyScheduler
MyScheduler is a schedule planning tool which allows you to create and compare multiple class schedules for a given semester based on your course preferences as well as other commitments such as your work, sport and/or family schedules.
MyScheduler will generate every possible schedule for you so you can maximize your course selections and remain on track for a timely graduation. You can view up to four schedules side-by-side and compare options. After selecting your preferred schedule, you can import your schedule into your shopping cart. You can hold your class schedule in your shopping cart and add your classes when your enrollment appointment begins.
Notable features include the abilities to: favorite specific schedules for later, email a potential schedule to an advisor, import your courses from MyPlanner, schedule validation and more. The schedule validation feature allows you to check your potential schedule for common issues, like pre/corequisites or holds.
Accessing MyScheduler
Students can access MyScheduler from One.SJSU.edu or from the Student Center in MySJSU (look for MyScheduler in the Academics section).