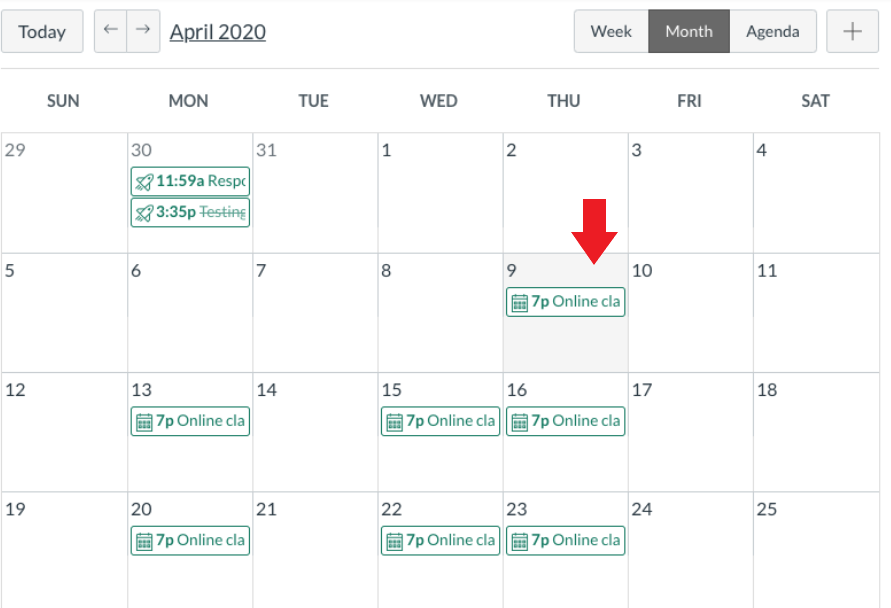Guide to create Zoom sessions in Canvas
- If you have never used Zoom before, log into Zoom https://sjsu.zoom.us/ with your SJSU ID and password.
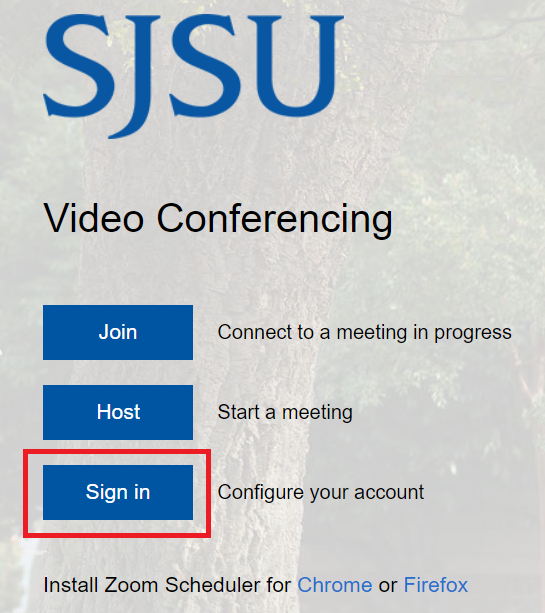
- Login to Canvas and navigate to your course. Click Zoom on the course navigation.
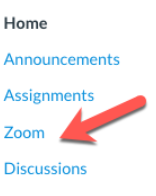
- Click on Authenticate and Authorize when prompted.
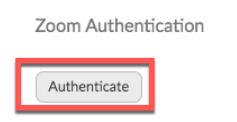
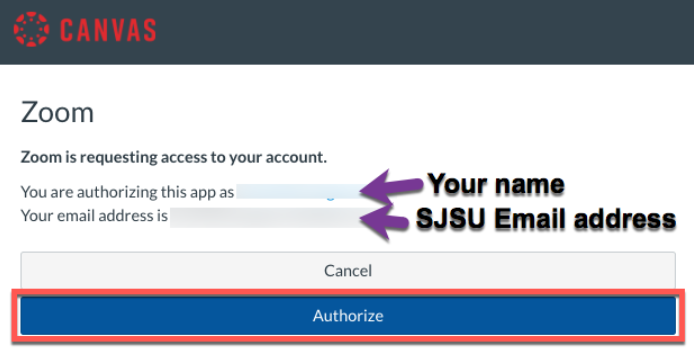
- To set up a Zoom meeting, click on Schedule a New Meeting.

- Fill out the settings of the meeting as desired.
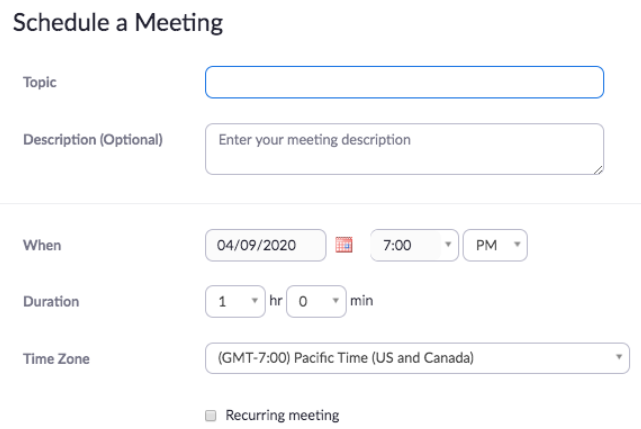
- Topic: Enter the title of your meeting.
- Description: Enter the description of the meeting (optional)
- When: Choose the date and time of the meeting
- Duration: Select the total amount of time the meeting will run for - You can schedule meetings with multiple occurrences, so that each occurrence uses
the same meeting ID and settings by selecting Recurring meeting.
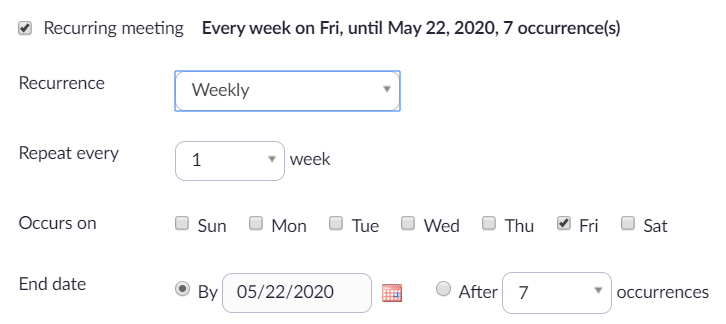
- Recurrence and Repeat: You can schedule these meetings in daily, weekly and monthly increments
- Occurs on: You can select the days as desired
Either choose the desired end date or select the number of occurrences of the meeting - Select required under Registration if you want the student to register before joining the meeting. If required, you
can select the desired option for registration.

- Select the audio and video settings for the instructor and students as desired.
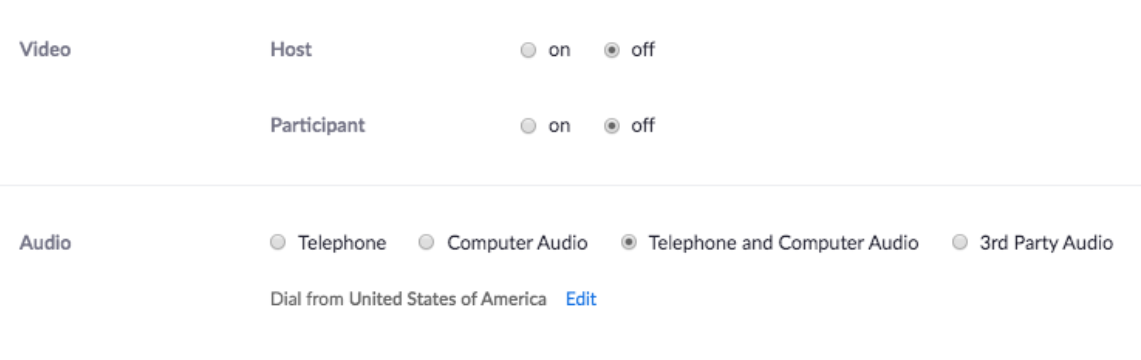
- Select the required meeting options.
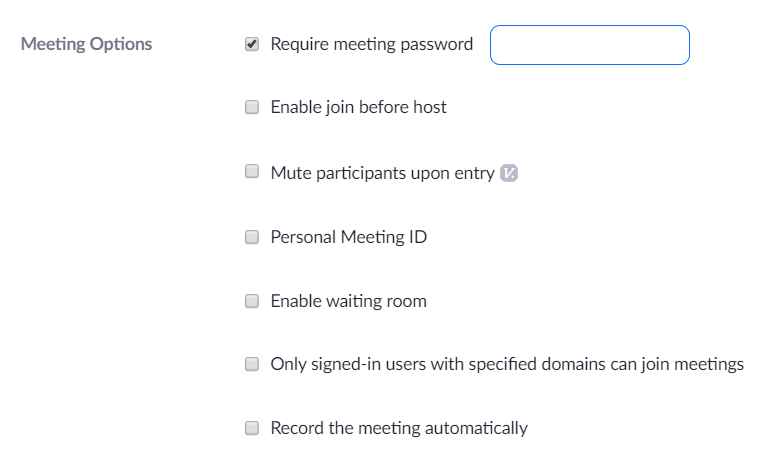
- Require meeting password: A random password will be generated while
scheduling a meeting. Students need to enter the password to join the meeting
- Enable join before host lets the student join the meeting before instructor joins
- Mute participants upon entry: Students will be muted as soon as they enter the meeting. Students or instructor can unmute the mic at the time of interaction.
- Personal Meeting ID can be used with the people you meet with individually on a regular basis
- Enable waiting room: Students should wait for the host to allow joining the meeting
- Only signed-in users with specified domains can join meetings: The students need to authenticate using SJSU email address prior to joining the meetings. Alternatively, attendees will need to authenticate with any Zoom account to join.
- Record the meeting automatically: You can select to save the recording either - You may enter the SJSU email address in the Alternative Hosts section to make them the co-hosts of the meeting.
Click on Save and you will be able to see the meetings appearing under Upcoming Meetings.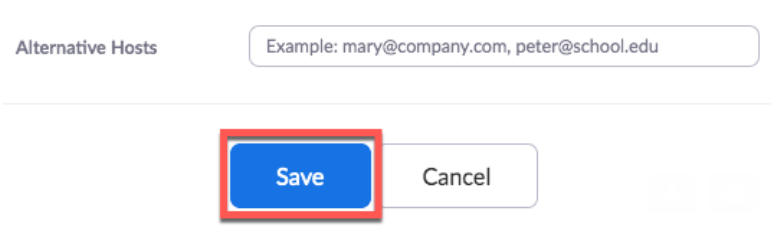
Once your meeting is scheduled, students in the course will receive an email notification about the meeting. Additionally, the meeting will appear on the student’s Canvas calendar.