Instructional Design Tutorials
Are you looking for tips or quick started guide for Canvas, Zoom, remote exam methods, and teaching tools for your classes? You are welcome to explore the College of Engineering Instructional Design tutorials, videos, and resources. Questions? Please email: eileen.chen@sjsu.edu
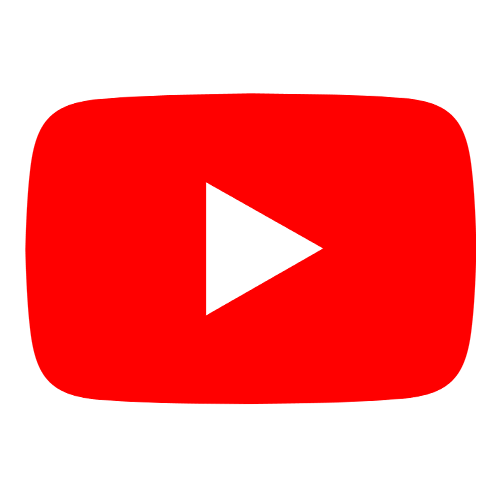 Check out our YouTube Channel (with 461,227 views)
Check out our YouTube Channel (with 461,227 views)
Teaching Tools
- Canvas
-
Canvas Learning Management System is a cloud-based system with user friendly features. San Jose State University faculty use Canvas to present course materials, communicate with students, add assignments and quizzes, grade students' quizzes, and guide students to create a collaborative learning community.
Please first review the fundamental features & communication resources. These resources below can help you create an effective Canvas course.
Resources
- How to download the Canvas Course Template: This template was designed by CoE faculty. You can download it via Canvas Commons to your practice course and modify it to meet your teaching needs
- Canvas Login: Login to your Canvas account with your SJSU ID and Password
- A frequently asked questions (FAQ) list
- Supported browsers requirements
- Canvas Instructor Guide
- Course request form
Fundamental features of Canvas LMS
Communication tools
- How to use Inbox Message: Find out how to send out a message to your students
- How to change Home Page layout: When your students access your Canvas course, they will see your homepage immediately. Therefore, it’s important to choose or design your homepage.
- How to make Announcements
- How to start a Discussion topic
Course material organization tools
- How to create Modules: You will organize your course materials on Modules weekly, topics, or sessions, etc.
- How to create assignment groups and add an assignment
Exam and grading tools
- How to add a Teacher Assistant to your Canvas course
- How to manage grading schemes
- How to setup and publish a quiz
- How to view Gradebook (basic)
- How to assign students extra time on Quiz
Course publish
How to publish a Canvas course
Copy a course content to another course
-
- iClicker
-
iClicker Resources
iClicker Cloud Getting Started Checklist
iClicker Enhanced Grade Sync integration
Other resources:
Getted started with iClicker: iClicker Reef checklist and instruction for students
-
- Zoom (Mar, 2024 updated)
-
Zoom is a web conferencing tool that empowers SJSU faculty to conduct synchronous remote classes and hosting virtual office hours.
When you host a Zoom meeting, you can:
1) share your desktop, video, or whiteboard
2) assign students into breakout rooms for them to collaborate and to work with peers in a small group
3) use polling to post questions and check out students' understanding on your lecture topics, etc.
Zoom FAQs, New updates, latest version, and how to update to the latest version
Fundamental
- In-meeting teaching guide: It is designed for new Zoom users to facilitate Zoom meeting immediately. (8/2020 revision)
- Setup tips: security setting and in-meeting control
- Meetings set up reference (8/2020)
- How to set up Zoom recurring meetings in Canvas (document)
- How to connect audio conference
- How to manage participants panel
- How to share content
Advance
Strategies optimized for your teaching needs:
- How to create recurring meetings on Zoom
- Breakout Room: How to pre-set breakout rooms (Zoom site resource)
- How to set up breakout room during the meeting (Zoom site resources)
- Zoom: Self-Selected Breakout Room
- Polling: How to use Polling to check out student's understanding in your remote classroom
- Whiteboard: How to use Zoom whiteboard (document)
- How to use an iphone to annotate the whiteboard
-
- Media Device Tutorials
- Exam and Proctoring
-
Find Gradescope, Canvas Quizzes, Lockdown Browser, and Proctorio resources here.
-
Screen recording software
- Canvas Studio
-
Canvas Studio is one of screen recording application. It is integrated with Canvas.You can record your computer screen, add an existing file from your computer, or add a YouTube video in Canvas Stuido.
Resources
- How to screen record your lecture and embed a quiz via Canvas Studio (video) (It's called Studio Canvas now. Previously referred to as "Arc". )
- How to embed a quiz on Canvas Studio (video)
- Find out more information via Canvas Studio tutorials
-
- Camtasia
-
Camtasia is a screen recording software. You can use it to record your computer screen and produce lecture videos. In addition, the videos can be utilized as an alternative learn method to enhance student learning. The video tutorials below can guide you to create a professional-looking and amazing video production!
How to get started?
- Make a Camtasia software request
- Check out the video tutorials and video tips listed below
- Review the Camtasia Checklist [pdf]
Please ensure that you include closed captions on your recording video. If you need captioning support, please visit the Center of Faculty Development (Link).
Video Tutorials
- How to record video with Camtasia within 7 minutes
- How to edit Camtasia audio
- How to add a quiz
- How to add table of contents
- How to upload my Camtasia file to Youtube
- Recording with Samson XPD1 Lavelier and Camtasia
Quick Tips for recordings
- Plan and determine your recording topics before recording a lecture.
- Script an audio narration script before recording.
- Keep your video short for the purpose of keeping audience attention span.
- Use headsets for better audio quality, and it can remove the background noise.
- Speak at an appropriate speed which combined with fast, slow, and medium speed in order to make your lecture videos clearer.
- Stay focused on your topics, and it can prevent audience from feel disengaged with the topics.
- Ensure including closed captioning.
- Use table of contents while editing your recordings (as needed).
Resources
-
- Panopto
-
Panopto offers a comprehensive suite of tools that empower educators and students alike to create, manage, share, and engage with video content seamlessly. With Panopto, you can effortlessly record lectures, tutorials, and presentations, making them accessible for your students to review at their own pace.
You can login to your Panopto with your SJSU account for full access, click here to learn more about Panopto.
Resources:
-
Additional Resources
- Accessible tools
-
How to make your powerpoint slides accessible (Google doc)
How to make your Word doc accessible (Website for Mac, Window, Google doc for Mac, Window)
-
- Adobe Express
-
Adobe Express is a cloud-based media creation application that provides different templates for you to create a professional-looking webpage and showcase your work.
Free with school login, click here to complete the Adobe Access Form.
Resources:
-
- Free software available for Faculty
-
Free software is available for SJSU faculty to download, like Microsoft Office, Adobe …etc. (link)
-
- Qualtrics
-
Qualtrics is a web-based, user-friendly survey tool. You can use it for research, collaboration, evaluation, etc.
A quick-started video
-