Payroll and Timecards
The Research Foundation pays its employees on the 10th and 26th of each month. If the payday falls on a weekend, funds will be released the prior Friday. If the payday falls on a holiday or a scheduled closure day [pdf], funds will be released the day before the holiday. Paydays are listed on the 2024 Payroll Calendar [pdf].
The Research Foundation offers all employees two green options for receiving their pay: direct deposit or "pay cards."
-
You may sign up for Direct Deposit [pdf]. If you do not have a bank account, you may open a no-fee account with Wells Fargo Bank and arrange for direct deposit there. Call (408) 924-1400 for information on opening an account.
- You may be issued a Pay Card, a card that is loaded with your wages each pay period. It can be used like a debit card to make purchases, and you can use it to withdraw cash from an ATM machine. Call (408) 924-1400 for assistance with obtaining a Pay Card.
Questions? Please email fdn-hr-group@sjsu.edu.
Timecard Submission
Log in at the Employee Online portal
https://sjs-online-prod.aspgov.com/Finance/Edge
Online Reporting Users, Central Office Employees, and Timecard Signers/Reviewers
- Log in using the text "SJSUAD\" followed by your nine-digit SJSU One ID
(your SJSU ID number). - Enter your password and click Submit. (Your password is your SJSU One password).
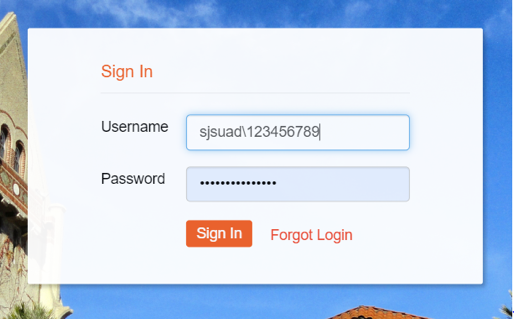
All Other Employees
- Log in using your Research Foundation system ID (Initial and last name e.g. Jsmith).
- Enter your password and click Submit.
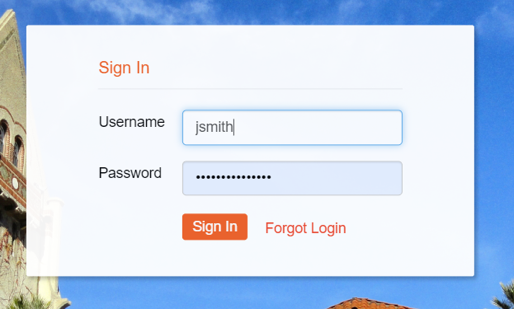
Enter hours
After you have logged in, click the Timecard Online tab on the top menu bar.
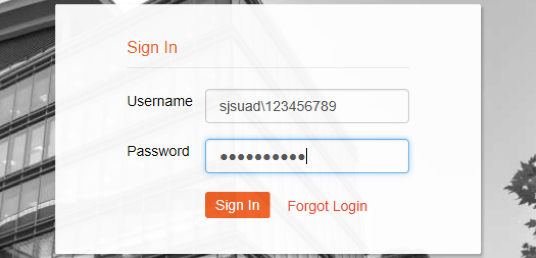
Faculty and Hourly Employees
- Select your supervisor's name from the signer drop-down menu.
- Enter the number of hours you worked for the first week, click Save, and then click
Next to move the calendar forward to the next week.
Please Note: If entering a fraction of an hour, be sure to enter minutes as a fraction of one hundred. Example: 15 minutes = 0.25, 30 minutes = 0.50,
45 minutes = 0.75. - Enter the number of hours you worked in the second week click Save.
- Make sure all the hours you have worked for all assignments are entered and then click Submit Time.
Exempt Employees
- Select your supervisor's name from the signer drop-down menu.
- Enter exceptions only. If you have taken no time off during the reporting period click Submit Time to submit your timecard.
- If you have more than one assignment and you have taken no time off during the reporting period enter the number “1” for the hour code (NO EXCPT) to create a no-time-off timecard for each of your assignments.
- If you have taken time off during the reporting period, enter the number of hours in your normal work day for each of the days you were off work, click
- Save and then click Next to move the calendar forward to the next week.
- Make sure all the hours you have worked for all assignments are entered and then click Submit Time.
If you need assistance, please email fdn-it-group@sjsu.edu.
Timecard Approval
PIs and account administrators can log into the PI Online to approve their staff’s timecards. You will need to use VPN to connect to the SJSU network before accessing this portal. Visit the SJSU VPN web page to download the VPN software if needed.
Log in using the text "SJSUAD\" followed by your nine-digit SJSU Single Sign-On ID (your Tower ID number). Your password is your SJSU Single Sign-On ID password (your Tower ID password).
After you log on, you will see this window:
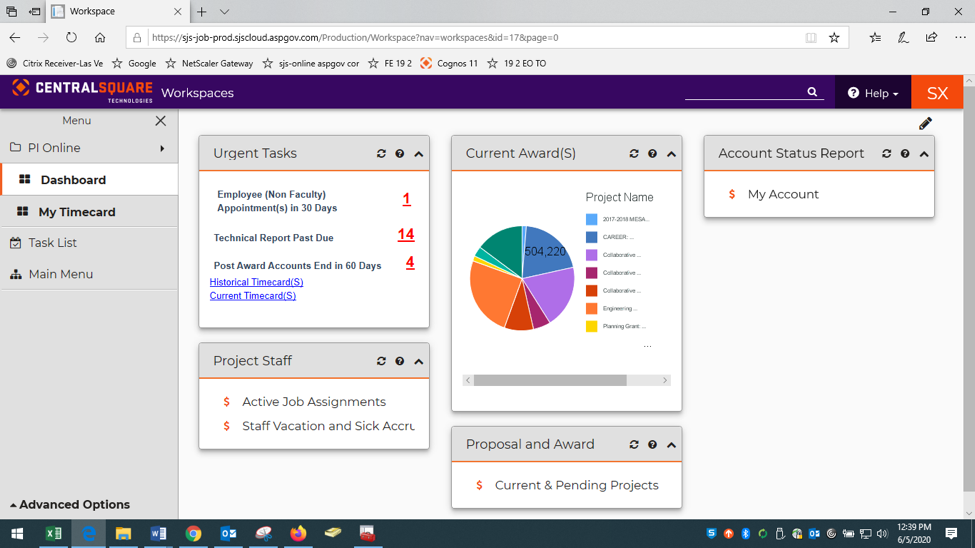
Click the Task List on the left panel to enter the timecard approval screen.
The approval screen will display:
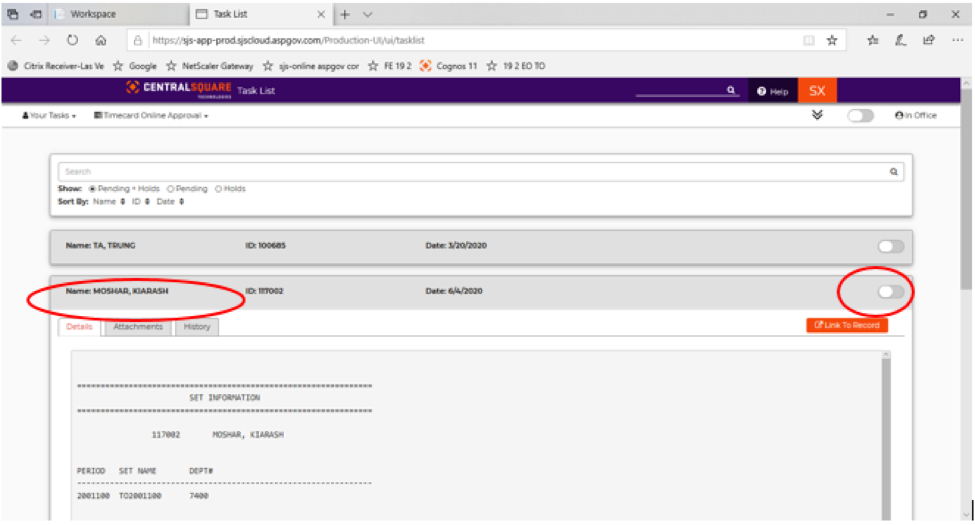
Click the employee’s name to view the hour detail.
On the right-hand side of the employee’s record, click on button:

These action buttons will display:

Click Approve to approve the timecard as shown. The workflow system will notify the employee upon the timecard approval.
Click Reject if changes to the timecard are required. The workflow system will notify the employee to log in and make any necessary changes to the timecard and then resubmit the timecard for approval.
When you have completed your approvals, click Submit.
Printable User Instructions
If you prefer, you may also download the printable PDF instructions here:
Timecard Submission User Help [pdf]
For assistance, please contact the Research Foundation IT team at: fdn-it-group@sjsu.edu.